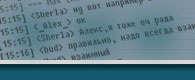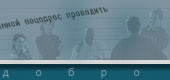Руководство Новичка - Администратора LINUX (сокращенный вариант)
Содержание:
А. Естественные сочетания клавиш и обозначения
Б. Стандартные команды и команды, дающие информацию по системе
В. Работа с сетью
Г. Простейшие действия
Д. Основные Команды Администрирования
Е. Контроль процессов
Ж. Встроенные в Linux программные утилиты и языки
ВНИМАНИЕ: ПОМНИТЕ ЧТО КОМАНДЫ LINUX ЧУВСТВИТЕЛЬНЫ К РЕГИСТРУ, В КОТОРОМ ИХ
НАБИРАЮТ. Например: Команды Netscape, NETSCAPE и nEtscape это три различные
команды, точно также my_filE, my_file, и my_FILE это три различных файла.
А. Естественные
сочетания клавиш и обозначения
| [Ctrl][Alt][F1] |
Переключение на первый консольный
терминал |
| [Ctrl][Alt][F#] |
Переключение на #ый консольный терминал
(#=1..6) |
| [Ctrl][Alt][F7] |
Переключение на графический терминал (если таковой
запущен) |
| [Tab] |
Дополнение текущей последовательности символов,
набранной в консоли, до исполняемой команды. Эта особенность сильно
облегчает жизнь при наборе команд! Это работает также и при загрузке
компьютера через LILO! |
| [ArrowUp] |
Просмотр и редактирование буфера истории команд. Для
исполнения команды нажмите [Enter]. |
| [Shift][PgUp] |
Просмотр текста выведенного на консольный терминал и
ушедшего за приделы экрана. Перемещение в вверх. |
| [Shift][PgDown] |
То же что и выше. Перемещение в вниз. |
| [Ctrl][Alt][+] |
(в X-windows) Изменение разрешения. Переключение к
следующей конфигурации. |
| [Ctrl][Alt][-] |
(В X-windows) Изменение разрешения. Возврат к
предыдущей конфигурации. |
| [Ctrl][Alt][BkSpc] |
(в X-windows) Убить текущий сервер X-windows (выйти из
графической оболочки, уничтожив все процессы). |
| [Ctrl][Alt][Del] |
Перезагрузка компьютера. |
| [Ctrl]c |
Убить текущий процесс. |
| [Ctrl]d |
Выход из текущего терминала (обычно работает).
|
| [Ctrl]d |
Посылка текущему процессу сигнала [Конец-файла] (конец
файла). |
| [Ctrl]s |
Остановка вывода на терминал. |
| [Ctrl]q |
Возобновление вывода на терминал. Попробуйте эту
комбинацию клавиш, если ваш терминал непонятно почему перестал отвечать
на ваши запросы. |
| [Ctrl]z |
Послать текущий процесс в
background. |
| reset |
Восстановление значений по умолчанию для
"запорченного" терминала (терминал показывает странные символы и
неадекватно реагирует на нажатие клавиш). Используйте эту команду если
вы попытались вывести на экран бинарный файл. Вероятно вы не сможете
увидеть эту команду в процессе ее набора. |
| [Средняя кнопка мыши] |
Вставка выделенного курсором текста (это не
работает в WordPerfect). |
| ~ |
Моя домашняя директория. Например cd
~/моя_поддиректория. |
| . |
(точка) Текущая директория. |
| .. |
(две точки) Родительская директория для текущего
каталога. | Б. Стандартные команды и команды, дающие
информацию по системе
| Команды |
Описание |
| pwd |
Вывести текущую директорию. |
| hostname |
Вывести или изменить сетевое имя машины. |
| whoami |
Ввести имя под которым я зарегистрирован. |
| date |
Вывести или изменить дату и время. Например, чтобы
установить дату и время равную 2000-12-31 23:57, следует выполнить
команду:
date 123123572000 |
| time |
Получить информацию о времени, нужного для выполнения
процесса + еще кое-какую информацию. Не путайте эту команду с date.
Например: Я могу определить как много времени требуется для вывода
списка файлов в директории, набрав последовательность:
time ls |
| who |
Определить кто из пользователей работает на
машине. |
| rwho -a |
Определение всех пользователей, подключившихся к вашей
сети. Для выполнения этой команды требуется, чтобы был запущен процесс
rwho. Если такого нет - запустите "setup" под
суперпользователем. |
| finger [имя_пользователя] |
Системная информация о зарегистрированном
пользователе. Попробуйте: finger root |
| uptime |
Количество времени прошедшего с последней
перезагрузки. |
| ps a |
Список текущих процессов. |
| top |
Интерактивный список текущих процессов отсортированных
по использованию cpu. |
| uname |
Вывести системную информацию. |
| free |
Вывести информацию по памяти. |
| df -h |
(=место на диске) Вывести информацию о свободном и
используемом месте на дисках (в читабельном виде). |
| du / -bh | more |
(=кто сколько занял) Вывод детальной информации о
размере файлов по директориям начиная с корневой (в читабельном
виде). |
| cat /proc/cpuinfo |
Системная информация о процессоре. Заметьте, что файла
в /proc директории - не настоящие файлы. Они используются для получения
информации, известной системе. |
| cat /proc/interrupts |
Используемые прерывания. |
| cat /proc/version |
Версия ядра Linux и другая информация |
| cat /proc/filesystems |
Вывести используемые в данный момент типы файловых
систем. |
| cat /etc/printcap |
Вывести настройки принтера. |
| lsmod |
(как root) Вывести информацию о загруженных в данный
момент модулях ядра. |
| set|more |
Вывести текущие значения переменных
окружения. |
| echo $PATH |
Вывести значение переменной окружения "PATH"
Эта команда может использоваться для вывода значений других переменных
окружения. Воспользуйтесь командой set, для получения полного
списка. | В. Работа с сетью
| netconf |
(как root) Очень хорошая программа настройки сети,
использующая для интерактивной работы с пользованием, текстовое меню.
|
| ping [имя_машины] |
"Проверка на вшивость". Есть или нет контакта с
другой машиной (в качестве параметре команде можно передавать сетевое
имя машины или IP адрес), нажмите <Ctrl>-C когда вся требуемая
информация будет получена. |
| route -n |
Вывести таблицу маршрутизации (the routing
table). |
| ipfwadm -F -p m |
Настроить firewall. |
| ifconfig |
(как root) Вывести информацию о текущих сетевых
интерфейсах (ethernet, ppp, и т.д.) Ваша первая ethernet плата плата
будет показана как eth0, вторая как eth1, первый ppp модем как ppp0 и
так далее. "lo" - расшифровывается как "loopback only" сетевой
интерфейс, который должен быть постоянно активирован. Используйте
соответствующие опции (смотрите результат выполнения ifconfig --help)
для настройки сетевых интерфейсов. |
| ifup [имя_сетевого_интерфейса] |
(/sbin/ifup при работе под обычным пользователем)
Активизация соответствующего сетевого интерфейса. Например:
ifup eth0
ifup
ppp0
Пользователь может активизировать и
выключить сетевое интерфейс ppp только когда установлены соответствующие
права доступа (права можно установить в процессе настройки ppp через
"netconf") |
| ifdown [имя_сетевого_интерфейса] |
(/sbin/ifdown при работе под обычным пользователем).
Диактивизация соответствующего сетевого
интерфейса.. | Г. Простейшие
действия
| ls |
Список файлов в текущей директории. Команда
выполнении команды dir выполняется команда ls. |
| cd [директория] |
Сменить директорию. |
| cp [что копировать][куда копировать] |
Копировать файлы. |
| mcopy [что копировать][куда копировать] |
Копировать файлы при работе с файловой системой dos
(монтировать диска dos необязательно). Например: mcopy
a:\\autoexec.bat ~/junk . Для дополнительной информацией по
подобным командам (mdir, mcd, mren, mmove, mdel, mmd, mrd, mformat ....)
ознакомьтесь с man mtools. |
| mv [что перемещать][куда перемещать] |
Переместить или переименовать файл. |
| ln -s [на что сделать ссылку] [имя ссылки] |
Создать символическую ссылку. |
| rm [файлы] |
Удалить файлы. |
| mkdir [директорию] |
Создать новую директорию. |
| rmdir [директорию] |
Удалить пустую директорию. |
| rm -r [файлы и/или директории] |
(рекурсивное удаление) Удалить файлы, директории и их
поддиректории. ОСТОРОЖНЕЙ с этой командой, если у вас права
суперпользователя! Пока у Linux нет системы полного восстановления
удаленных файлов (если вы не пользуетесь специальными программами для
помещения удаленный файлы в специальный каталог - a la корзинка под
W95). |
| cat [имя файла] | more |
Просмотр содержимого текстового файла по одной
странице за раз. |
| less [имя файла] |
Просмотр содержимого текстового файла с возможностью
вернуться к предыдущим страницам. Нажмите q когда захотите выйти из
программы. "Less" - аналог команды DOS "more", хотя очень часто "less"
бывает более удобной чем "more". |
| pico [имя файла] |
Редактировать текстовый файл. |
| lynx [html файл или ссылка] |
Просмотр файла html или WWW ссылки с помощью
текстового браузера Lynx. |
| tar -zxvf [файлы] |
Распаковать архив tgz или tar.gz, который вы вытянули
из сети. |
| find / -name "имя файла" |
Найти файл с именем "имя файла". Поиск начинается с
директории / . "имя файла" может содержать маску для
поиска. |
| pine |
Хорошая текстово - ориентированная программа для
чтения электронной почты. Еще одна подобная программа называется "elm".
Netscape считывает ваши письма с вашего Internet адреса, а pine
позволяет вам просматривать "локальную" почту - то есть ту почту,
которую посылает вам процесс son или cron. |
| mc |
Запустить программу оправления файлами "Midnight
Commander" (Выглядит как "Norton Commander", но по своим возможностям
ближе к far или dn). |
| telnet [сервер] |
Связаться по telnet с другой машиной. Используйте имя
машины или ее IP адрес. Войдите с помощью вашего пароля (вы должны быть
зарегистрированы на этой удаленной машине). Это позволит вам войти на
другую машину и работать на ней, как будто вы сидите за ее клавиатурой
(почти никаких отличий). |
| ftp [сервер] |
Связаться по ftp с удаленным компьютером. Этот тип
связи хорош для копирования файлов с/на удаленную машину. |
| minicom |
Minicom - программа (выглядит как telix или рrocomm
для Linux). |
| ./Имя_Программы |
Запустить исполняемый файл в текущей директории,
которая нет в списке директорий, указанных в переменной окружения
PATH. |
| startx |
Запустить X-windows сервер и установленный по
умолчанию оконный менеджер. Похоже на то как вы набираете "win" под DOS
с Win3.1 |
| xterm |
(в X терминале) Запустить простой терминал в
графической оболочке X-windows. Для того чтобы выйти из него наберите
"exit". |
| xboing |
(в X терминале). Очень классный, старый - добрый
арканоид. |
| gimp |
(в X терминале) Очень мощный графический редактор (по
возможностям близок к Photoshop). Требует некоторого времени для
обучения - очень хорош для художников. Для доступа к локальному меню
воспользуйтесь правой кнопкой мыши. |
| netscape |
(в X терминале) Запустить netscape (требуется
отдельная установка этого продукта). Нормальная поддержка русского языка
включена в 4.07 версию этого продукта - поэтому следует поставить эту
версию или более новую. |
Д. Основные Команды
Администрирования
| printtool |
(как root в X терминале) Сконфигурировать ваш
принтер. |
| setup |
(как root) Сконфигурировать мышь, звуковую карту,
клавиатуру, графическую оболочку X-windows и системные службы. Очень
простая в пользовании программа. |
| alias ls="ls -Fskb --color" |
Создать alias - псевдоним для того чтобы одной
командой можно было запустить более сложную комбинацию команд. Поместите
создание alias в файл /etc/bashrc если вы хотите, чтобы эти псевдонимы
были доступны всем пользователям вашей системы. |
| adduser [имя_пользователя] |
Зарегистрировать нового пользователя (у вас должны
быть права суперюзера). Например:
adduser
ivanov
Не забудьте следующим делом настроить
пароль пользователя. Директория пользователя находится в каталоге
/home/имя_пользователя. |
| useradd [имя_пользователя] |
То же, что и adduser. |
| userdel [имя_пользователя] |
Удалить пользователя из системы (вы должны зайти как
root). С пользовательским каталогом и не прочитанными письмами
удаленного пользователя нужно разбираться отдельно. |
| groupadd [имя_группы] |
Создать новую группу пользователей на вашей системе.
Не обязательно создавать группу непосредственно на основной
машине. |
| passwd |
Изменить пароль. Если вы суперпользователь, то вы
можете изменить пароль любого зарегистрированного пользователя набрав
команду:
passwd имя_пользователя |
| chmod [права доступа] [файл] |
(=change mode) Изменить права доступа файлов, чьим
владельцем вы являетесь (если вы не root, в этом случае вы можете
изменить права доступа для любого файла). Есть три способа доступа к
файлу: чтение - read (r), запись - write (w), исполнение - execute (x) и
три типа пользователей: хозяин файла - owner (u), члены той же группы,
что и хозяин файла - group (g) и все остальные - other (o). Поверить текущие права
доступа можно следующим способом:
ls -l
имя_файла
Если файл доступен всеми способами
всем пользователям, то напротив имени файла будет следующая комбинация
букв:
rwxrwxrwx
Первые
три буквы - это права доступа для хозяина/хозяйки файла, второй триплет
- права доступа для его/ее группы, следующая тройка - права доступа для
остальных. Отсутствие права доступа показывается как "-".;
Например: Эта команда позволит вам
установить права доступа на чтение для файла "junk" для
всех (all=user+group+others):
chmod a+r
junk
Эта команда отнимет право доступа на
исполнение файла у всех кроме пользователя и группы:
chmod o-x junk
Для получение
дополнительной информации наберите chmod --help или man chmod или
почитайте любое руководство по Linux.
Вы можете
установить права доступа по умолчанию для создаваемых вами файлов с
помощью команды "umask" (наберите man umask). |
chown [новый_хозяин][файлы]
chgrp [новая_группа][файлы] |
Изменить хозяина и группу для файла.
Вы можете использовать эти две команды, после того как сделали
копию файла для кого - либо. |
| su |
(=super user) Вход в систему как суперпользователь (у
вас спросят ваш пароль). Набрав "exit" вы вернетесь в вашу предыдущую
пользовательскую оболочку. Пользователь root существует для
администрирования системы и команда su дает быстрый доступ к
возможностям суперпользователя, когда вам это потребуется. Никогда не
входите в систему под пользователем root, используйте для этой цели
команду su. | Е. Контроль
процессов
| ps |
(=print status) Вывести список текущих процессов с их
IDs (PID) идентификаторами. Используйте
ps
axu
для того чтобы отобразить все процессы
запущенные на вашей системе, которые имеют вас в качестве хозяина (это
касается и процессов которые отцеплены от терминала). |
| fg [PID] |
Вернуть фоновый или приостановленный процесс в
интерактивное (высокоприоритетное) состояние; |
| bg [PID] |
Сделать процесс фоновым. Обратная функция от
fg. Может следовать вслед за комбинацией <Ctrl>z. |
| kill [PID] |
"Убить" процесс. Для начала определите PID
"убиваемого" процесса при помощи ps. |
| killall [имя_программы] |
"Убить" все процессы по имени программы. |
| xkill |
(в терминале X window) "Убить" процесс, на окно
которого укажите курсором. |
| lpc |
(как root) Проверить очередь принтера. |
| lpq |
Вывести список очереди заданий на печать. |
| lprm [Номер Задание] |
Удалить задание из очереди на печать. |
| nice [имя_программы] |
Запустить процесс, установив его
приоритет. |
| renice [PID] |
Изменить приоритет
процесса. | Обратите внимание на комбинации
клавиш: [Ctrl]c, [Ctrl]z, [Ctrl]s, и [Ctrl]q.
Они описаны ранее в разделе Естественные сочетания клавиш и обозначения Ж. Встроенные в Linux программные утилиты и языки
| emacs |
(в X терминале) Редактор emacs. Только для продвинутых
пользователей. |
| gcc [c_исходник] |
GNU C компилятор. Довольно простой в использовании. В
сети есть очень хорошие руководства по пользованию. |
| g++ [cpp_исходник] |
GNU C++ компилятор. |
| perl |
Очень мощный скриптовый язык. Чрезвычайно
гибкий, но с довольно сложным синтаксисом. Очень популярен среди
продвинутых пользователей. |
| python |
Современный и довольно элегантный
объектно-ориентированный интерпретатор. Выглядит таким же мощным и
немного проще чем perl (таким он только выглядит :) - примечание
переводчика). В сети доступна очень хорошая и довольно объемистая книга
написанная G. van Rossum. |
| tcl |
Скриптовый язык (Sun Microsystems). |
| wish |
(xterm) "Front end" к Tk - расширение tcl для
X-windows. Обычно используется для написание графического интерфейса к
программам. |
| g77 |
GNU FORTRAN. |
| f2c |
Перекодировщик из FORTRAN в C. |
| fort77 |
Компилятор FORTRAN. Выполняет f2c, а затем использует
gcc или g++. |
| basic |
"Зверек Basic". |
| grep |
Поиск фрагмента текста в файлах, удовлетворяющего
набранной маске. По крайней мере, основные команды СТОИТ выучить. Маска
определяется с помощью стандартной системы обозначений называемой
"регулярные выражения". Например исполнив:
ps x | grep eggdrop
в консоли покажутся все процессы имеющие в названии eggdrop, запущенные от текущего пользователя. |
| tr |
Translation utility (другими словами замена букв в
текстовом файле). |
| gawk |
GNU awk (используется для обработки форматированных
текстовых файлов). |
| sed |
Утилита для обработки текстовых
файлов. |
© Piotr, Stan, Barbara и Marie Klimas. Взято с http://eggdrop.org.ru/unix.php |